Creare un account email
Per creare un account email entra nel tuo directadmin e poi clicca su "Pannello di controllo", "gestione email", "account email" :
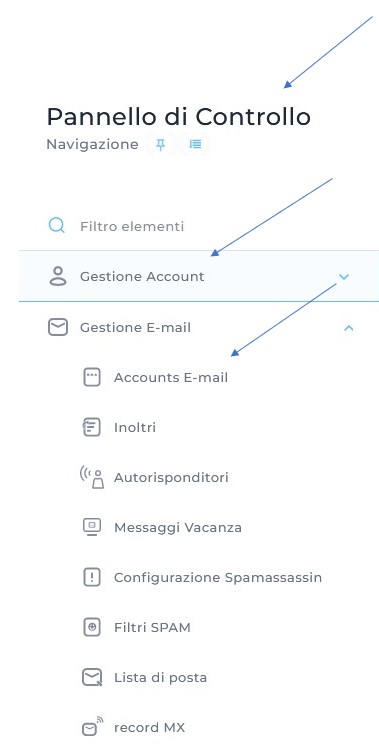
Ti accorgerai che un account email già esiste: username@miodominio.com (dove "username" sta per il nome del pannello di controllo da cui sei entrato). Questo account è predefinito e non può essere cancellato.
Nella schermata che si apre clicca sulla destra su "crea un account":
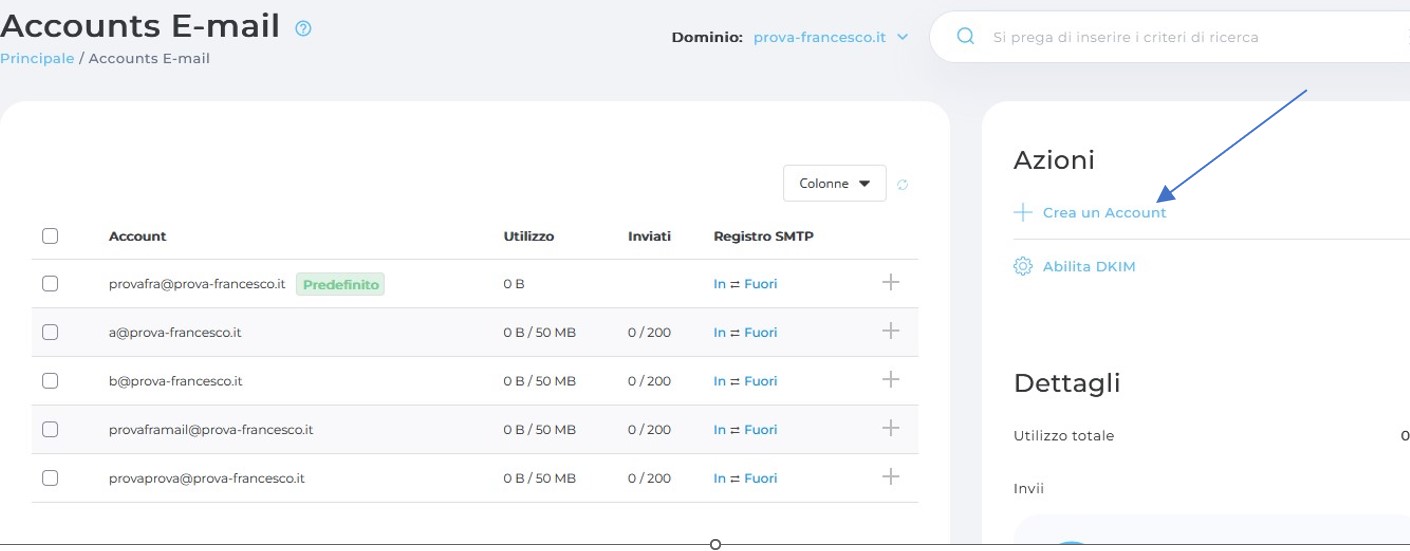
NB: Non puoi creare un account POP3 se l'username è utilizzata da un autorisponditore, da un forwarders o da una mailing list.
Nella pagina che si apre inserire il "nome utente" e cioè la parola che vogliamo a sinistra della chiocciola, per esempio, info, amministrazione, ufficio, ecc
Poi inserire la password o manualmente rispettando i criteri di sicurezza, oppure cliccando sul simbolo di sinistra il sistema genera una password, e cliccando sull'"occhio" a destra viene mostrata la password, che andremo a copiare e salveremo su un file di testo per un utilizzo successivo.
Nel campo "quota email" è possibile impostare lo spazio della casella di posta.
Nel campo "limite di invio giornalieri" è possibile impostare il numero massimo di invii giornalieri che puo' effettuare quell'account.
Cliccare in basso su "crea account" per salvare le impostazioni e creare l'account di posta.
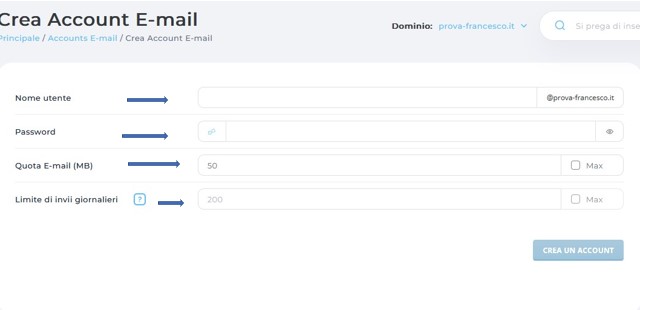
Come eliminare una casella email, sospenderla e altre funzioni
Nella schermata "account email", selezionando la casella che si vuole modificare si apre un menù con varie funzioni dove è possibile : sospendere la casella, annullare la sospensione della casella, eliminare la casella e purgare la casella.
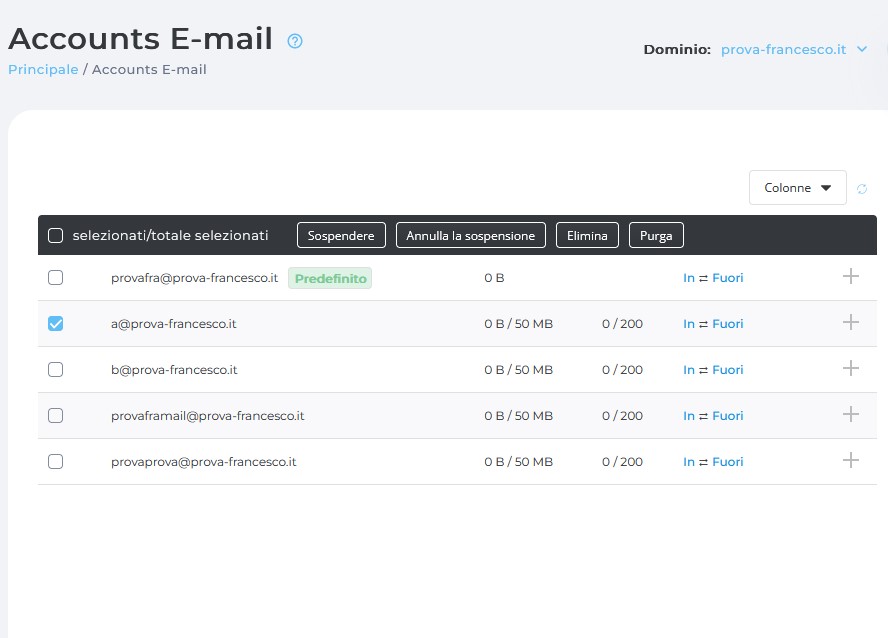
Cliccando sul "+" in corrispondenza della casella selezionate è possibile cambiare la password, cambiare i limiti di posta e visualizzare le impostazioni dell'account di posta su client.
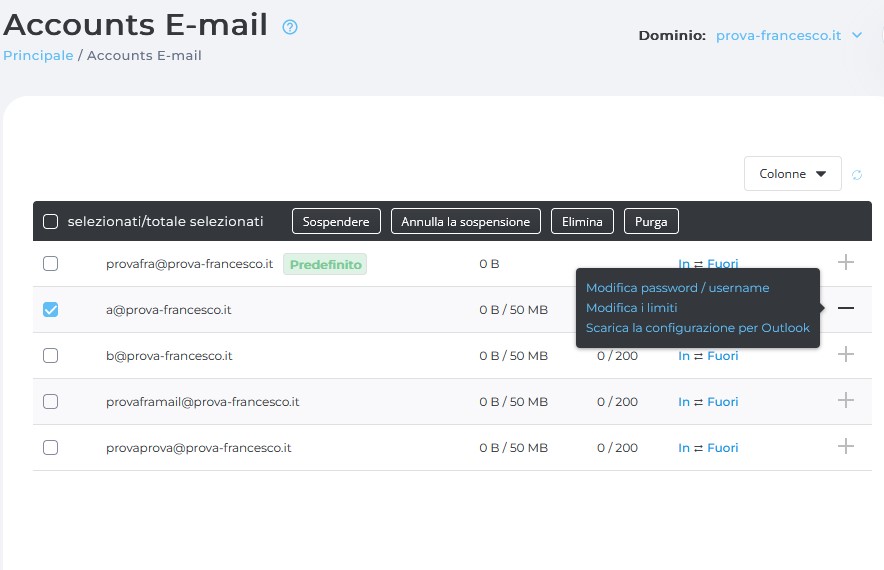
selezionando "modifica password" si apre la seguente schermata dove è possibile inserire la password manualmente, o generarla cliccando sul simbolo sulla sinistra, cliccando poi sull'occhio è possibile visualizzare la password, una volta modificata la password cliccare su salva.
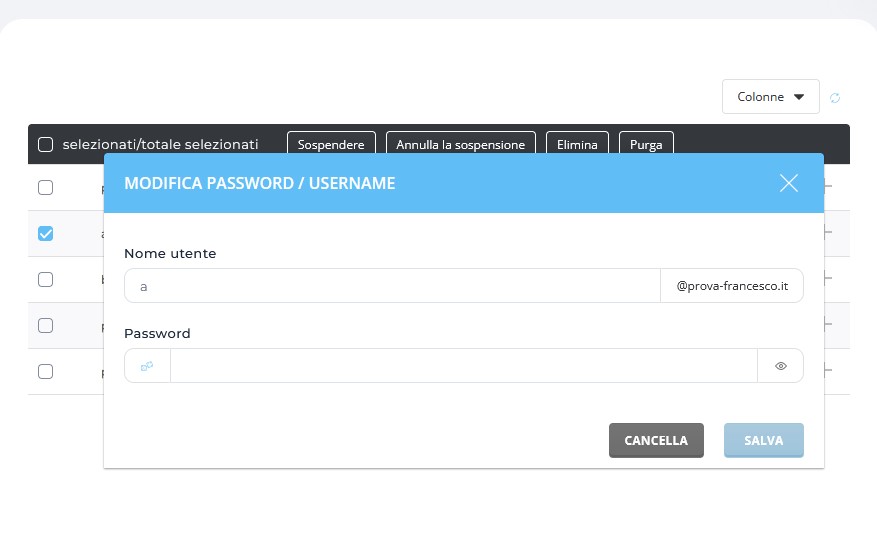
Impostazioni inoltro email:
Nel pannello di controllo, selezionando la voce "inoltri" e poi sulla destra su "+ crea inoltro email" è possibile impostare un inoltro di una casella su un'altra casella:
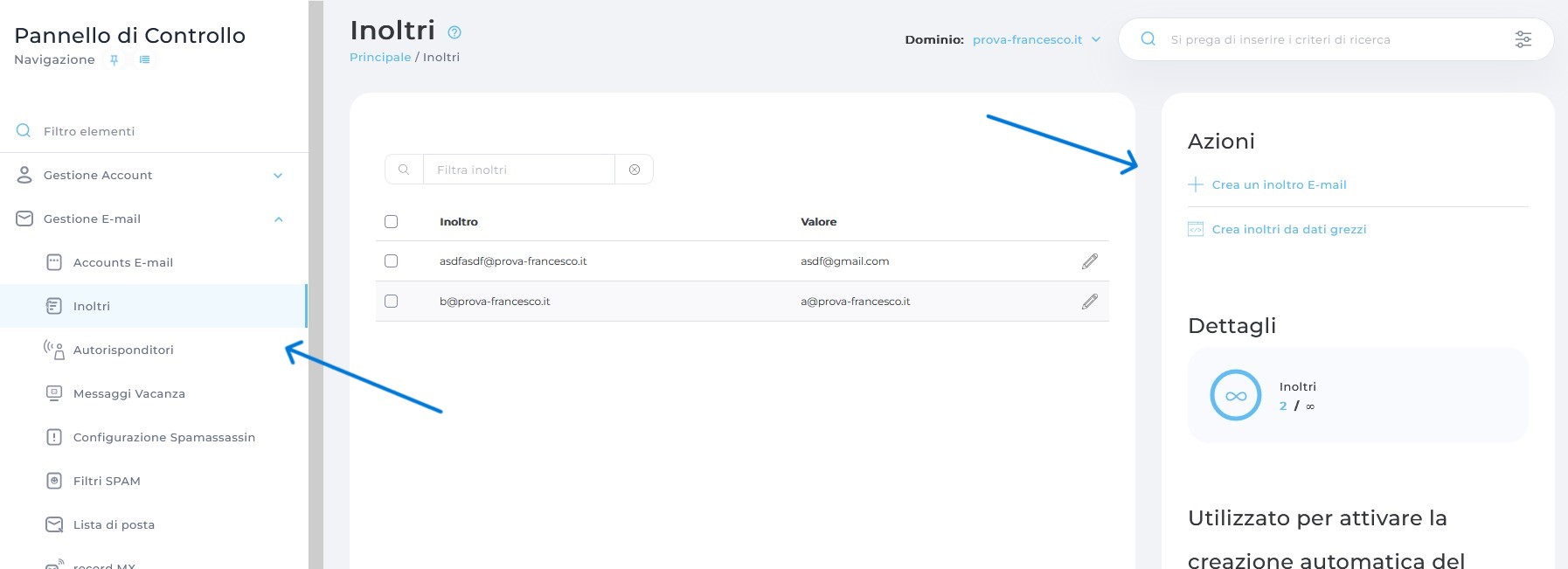
Nella schermata che si apre inserire nel campo "nome del nuovo inoltro" il nome della casella che si vuole impostare e nel campo "aggiungi destinazione" inserire l'account email di destinazione e poi cliccare su "crea".
E' possibile inserire più inoltri contemporaneamente
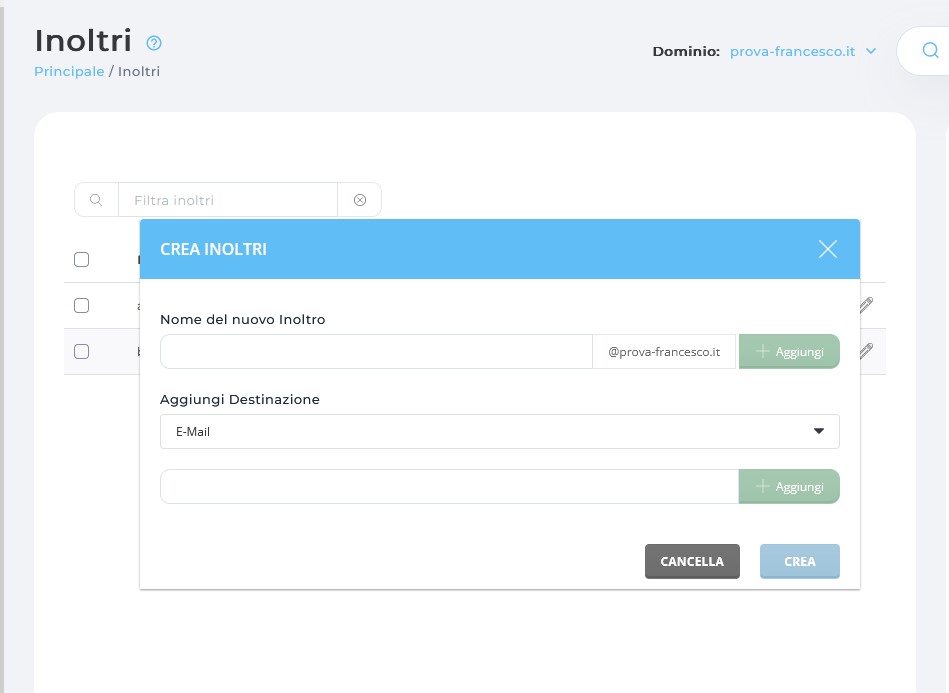
Per eliminare l'inoltro, andare nel pannello di controllo, selezionare "inoltri", selezionare l'account impostato, cliccare su "elimina" e ancora su "elimina.
Impostare una risposta automatica:
Gli autorisponditori sono progettati per rispondere a tutte le email in entrata con un messaggio standard. Gli autorisponditori risponderanno a tutti i messaggi ricevuti, indipendentemente dal loro contenuto. Per esempio, alcune società tengono gli aggiornamenti del loro listino prezzi negli autorisponditori. I potenziali consumatori/clienti potrebbero quindi mandare un'email a pricelist@domain.com e riceverebbero così dopo pochi istanti il listino prezzi nella loro inbox email.
Nel Pannello di controllo selezionare "autorisponditori", sulla sinistra cliccare su "+ crea autorisponditore"
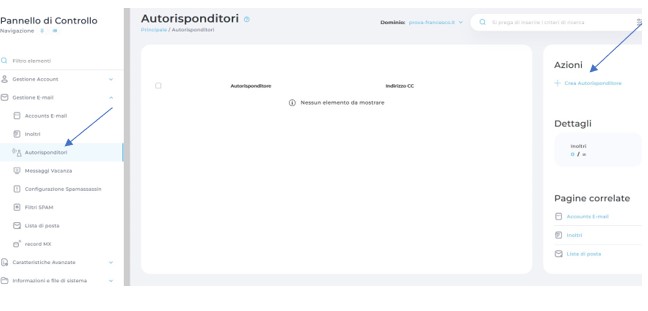
Nella schermata che si apre, nel campo "Indirizzo del risponditore" digitare la casella sulla quale si vuole impostare l'autorisponditore; nel campo "prefisso soggetto" inserire l'oggetto della mail di risposta; nel campo "tipo di contenuto" è possibile selezionare la tipologia del contenuto text/plain o text/html; nel campo " frequenza di risposta" è possibile selezionare il tempo minimo prima di una risposta ripetuta; nel campo "messaggio di risposta" digitare il messaggio da inviare. Infine cliccare su "salva".
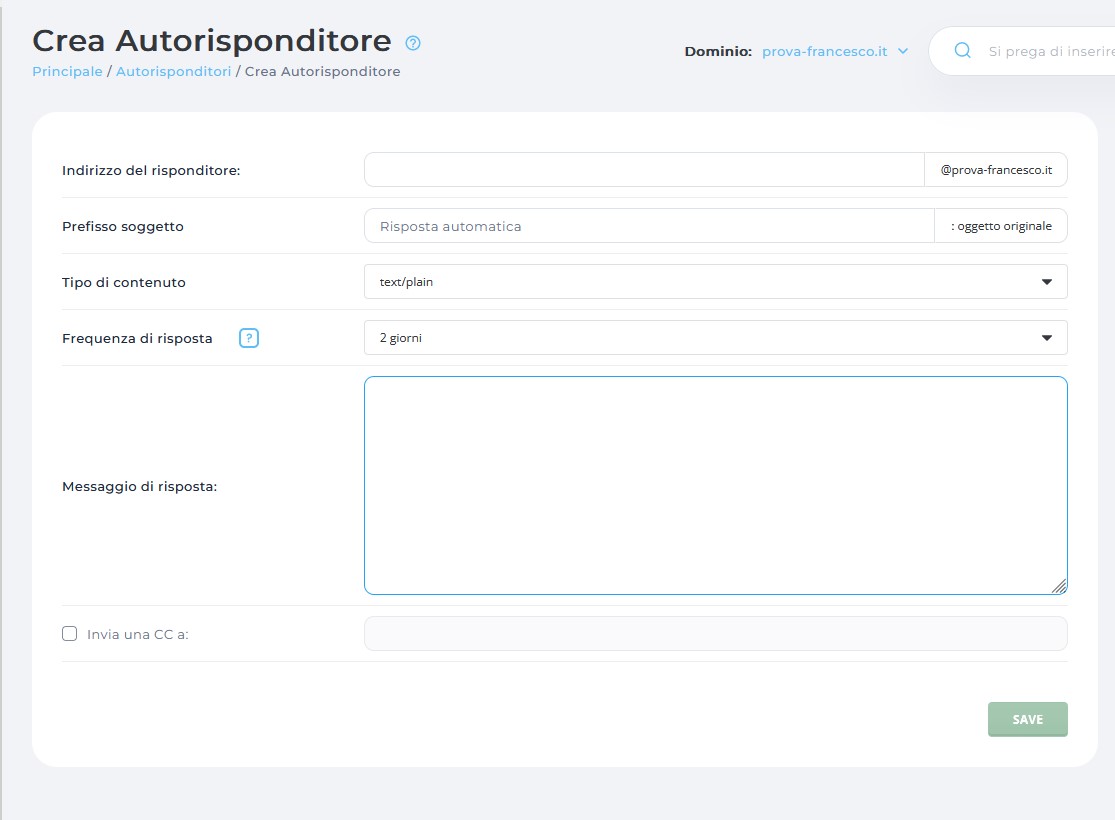
Nel campo CC: inserisci a tua discrezione un indirizzo CC. Questo invierà una copia della risposta dell'autorisponditore all'indirizzo specifcato nell'indirizzo email contenuto in CC.
Per eliminare l'autorisponditore, andare nel pannello di controllo, selezionare "autorisponditori", selezionare l'account impostato e cliccare su "elimina" e ancora su "elimina".
Impostazione messaggio vacanza/fuori ufficio
Questi messaggi avvisano che non ci sei.
Nel pannello di controllo selezionare la funzione "messaggio vacanza" e poi sulla destra "+ crea messaggio vacanza"
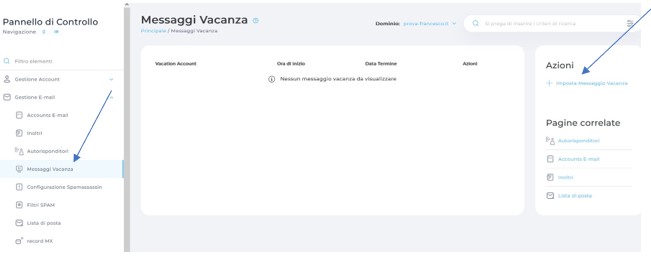
Nella pagina che si apre è possibile impostare un messaggio automatico, in risposta a chi ci scrive, durante un periodo in cui non ci è possibile rispondere per esempio per assenza durante le vacanze.

Nel campo "account in vacanza" indicare la mail sulla quale si vuole impostare il periodo di assenza;
Nel campo "prefisso soggetto" indicare l'oggetto della mail di risposta;
Nei campi "inizio Vacanza" e "fine vacanza" è possibile selezionare la data di inzio e fine periodo di assenza;
Nel campo "frequenza di risposta" è possibile indicare il tempo minimo prima di una risposta ripetuta;
Nel campo "messaggio vacanza" digitare il messaggio che si vuole inviare, per esempio, sarò fuori uffio dal gg/mese/anno al gg/mese/anno, ti risponderò dal gg/mese/anno;
Infine cliccare su "crea".
Per eliminare l'impostazione, selezionare dal pannello di controllo "messaggi vacanza" e nella pagina che si apre in corrispondenza della mail sulla quale è impostato il messaggio da eliminare cliccare su "elimina" e ancora su "elimina".
Impostare un indirizzo "catch-all"
Quando il server riceve un'email verso indirizzi inesistenti, il server, a seconda delle impostazioni del pannello, si comporterà nei seguenti modi:
1. Il server cancella i messaggi e notifica al mittente che l'indirizzo è inesistente.
2. Il server cancella l'indirizzo senza notificare il mittente.
3. Il server indirizza i messaggi ad un indirizzo valido.
Per scegliere tra queste opzioni, nella pagina principale nel campo di ricerca digitare "catch-all", selezione "indirizzo E-mail catch-all":
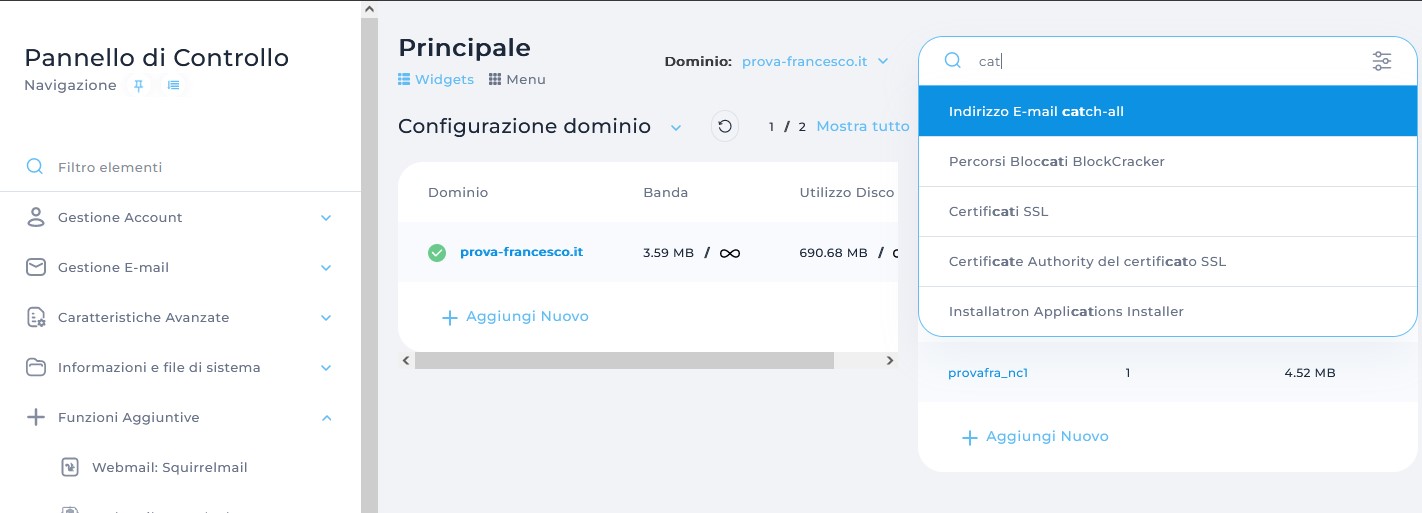
Ti apparirà un box simile al seguente:
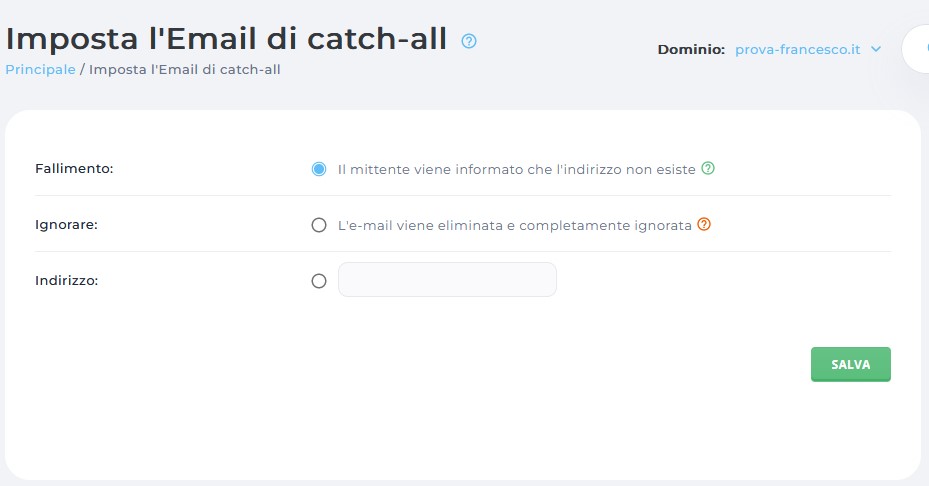
Scegli l'opzione desiderata e clicca su "Salva".
Record MX
Nel pannello di controllo, selezionare "record mx"
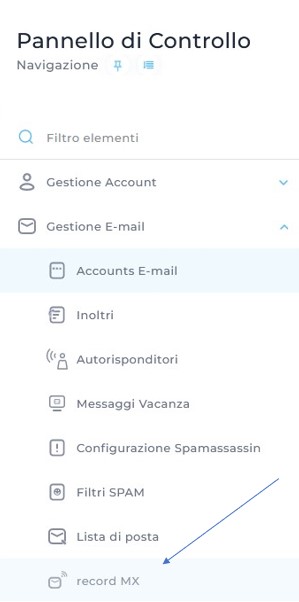
Per aggingere un record MX clicca su "aggiungi record":
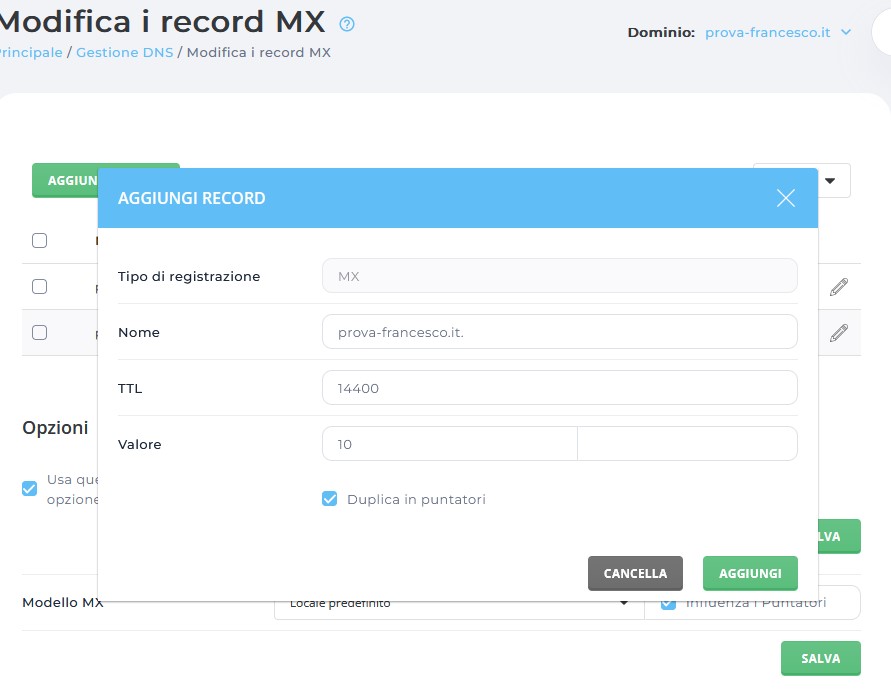
NB: assicurati di mettere il punto dopo il nome dell'host.
Una volta inserite le impostazioni, cliccare su "aggiungi" e successivamente su "salva".
Per ripristinare gli MX records orginali, inserisci miodominio.com con priorità 0 dopo aver cancellato l'altro record MX.
Per modificare un record MX seleziona il record esistente e una delle funzioni che vengono proposte, in base all'esigenza:
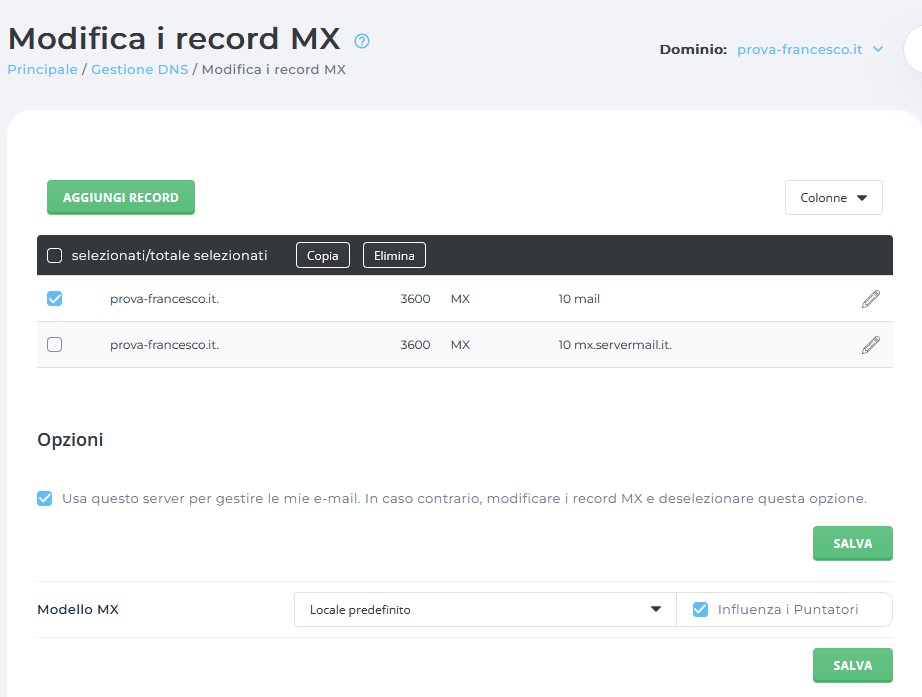
Webmail
Per accedere alla webmail, andare nel pannello di controllo, cliccare su "funzioni aggiuntive" e scegliere una delle due webmail proposte:
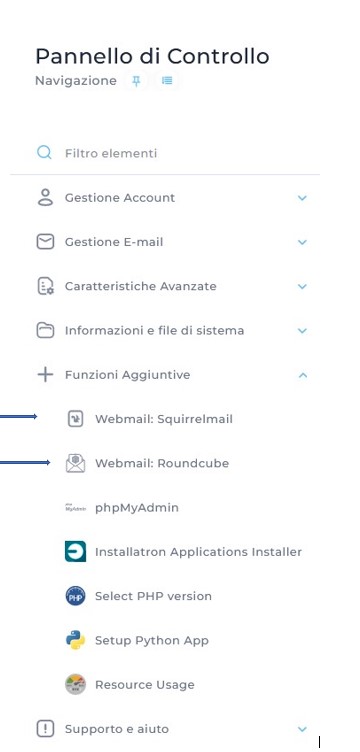
Si aprirà la pagina di login della webmail,per prima cosa, inserisci per intero il tuo indirizzo email nel campo "email". Poi inserisci la tua password. Clicca quindi sul pulsante "Login>>".
Importante: Per accedere al tuo indirizzo email pre-impostato (username@miodominio.com), ricorda di non aggiungere @miodominio.com al nome della webmail nel login. Per esempio, se entri nel pannello di controllo con l'username "gary", allora usa solo "gary" (senza virgolette) per entrare nella webmail. Tutti gli altri account dovranno registrarsi con nomeaccount@miodominio.com.
Hai bisogno di altro aiuto?
Non esitare a contattarci all'indirizzo mail: supporto@fastnom.it
